Page 1 of 1
Soft Light clipping
Posted: August 31st, 2013, 4:38 pm
by Marpel
I have been experimenting with blending an image with itself, using Soft Light (or sometimes Hard Light), where the original image is rather low in contrast and the DR does not reach either end of the histogram. However, one of the problems with doing this is pre-determining where to place the amount slider so the whites or blacks aren't being clipped in the resultant image. Currently, it is a matter of trying full amount, then looking at the histogram (or Levels transform) to see where the DR end points are and if they are clipped, trying it again with a less than full amount, then repeating the process until the end points are just prior to being clipped. Can be a rather long and cumbersome process.
Does anyone have some advice or a suggested method to either monitor the end points "live" or a more efficient method of accomplishing what I am trying to do.
Thanks in advance,
Marv
Re: Soft Light clipping
Posted: September 1st, 2013, 12:56 am
by tomczak
You may be doing it already, but one way of speeding up such trial-and-error, since histogram doesn't work on Preview, is to use Apply button in Composite, clicking on histogram and clicking on the newly made image, then closing he image, adjusting the Amount and doing it again. That's 3 clicks per image to check (plus 4th to close it, and 5th to readjust the amount).
I think to do it any faster, or better yet - in real time, one would need a clipping warning system in preview. I use this setup to map clipped areas, but this won't work in preview either.
http://www.dl-c.com/board/viewtopic.php?f=5&t=873#p4278
As an aside, I discovered that one can now have multiple histograms on open images. Cool.
Re: Soft Light clipping
Posted: September 1st, 2013, 6:30 pm
by Marpel
Maciej,
Thanks for your reply.
I actually use the process you describe. The problem is I almost never guess the right amount and find myself doing this multiple times. Yes, too bad the preview did not have an associated histogram (keep in mind, I say this from a layman's perspective, not having a clue how difficult this would be).
Thanks for the link. Although I read it through, I will have to take some time to digest it, but on first blush it appears to have potential. (I also don't have my working computer hooked to the net, which is accessible through another set-up in a different room in the house, so I can't try things as I read them).
I also discovered the multiple histogram awhile back (I just click on the Histogram button to close it after generating the first one, then click on another image and hit the button again to get a second, or more) and use it quite regularly.
Marv
Re: Soft Light clipping
Posted: September 1st, 2013, 8:56 pm
by den
Composite-Soft Light and Composite-Hard Light filtering where the Input equals the Overlay image really works best for those images whose histograms are single peaked at the 50% tone and have ‘bell’ shaped distributions with small, isolated image areas that are deep shadows and high highlights… …for example: facial portraits where the main visual element (head) occupies 75% of the available pixel area, the remaining being background.
Here, the increased mid-tone contrasts do not seemingly result in blocked, clipped deep shadows or high highlights because of their small, isolated image areas and small histogram contributions.
…but what of images with multi-peak and multi-minimum histogram distribution and significant deep shadow/high highlight image areas such as nature landscapes?...
In this case, one could use a RGB Brightness Curve transform with a ‘S’-contrast curve that mimics the Soft Light or Hard Light filter of the Composite transform… …adjusting its control points to image specific histogram peaks, minimums, and mid-tones… …also adjusting the curve for the deep shadows and/or high highlights to limit contrast losses that would show as blocking, clipping, loss of detail as the image’s mid-tone [with perhaps a preference offset from a 50% tone] contrasts are increased…
…what if you could observe the histogram changes in real time as well?...
The
RGB_SoftLlight.crv in ‘plain’ text:
Curve 1.0
npts 7
style spline
histexpand 0
point 0 0 0
point 1 32 11
point 2 64 40
point 3 128 128
point 4 191 215
point 5 223 244
point 6 255 255
end
The
RGB_HardLight.crv in ‘plain’ text:
Curve 1.0
npts 7
style spline
histexpand 0
point 0 0 0
point 1 32 8
point 2 64 32
point 3 128 128
point 4 191 223
point 5 223 247
point 6 255 255
end
1) Copy/paste the curve file text using Notepad; name; and ‘save as’ *.crv.
2) Open or click on a ‘starting image’… …the starting image may have previously been color balanced to have full dynamic range with color casts removed from its black and white points [the default ColorBlance transform settings].
3) Open the Brightness Curve transform selecting the RGB color space.
4) Load either the SoftLight or HardLight curve.
5) Switch transform from Show Curve to Show Histogram.
6) Adjust control points to preference specific for the Input image.
7) Click Apply or OK…
Soft Light RGB Brightness Curve illustrations:…
The Curve…
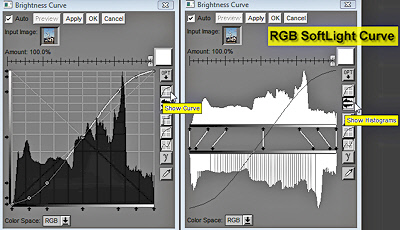
- RGB SoftLight BrightnessCurve_show_Curve_Histogram.jpg (48.51 KiB) Viewed 4238 times
The Adjusted Curve with before (top)-after (bottom) histograms…
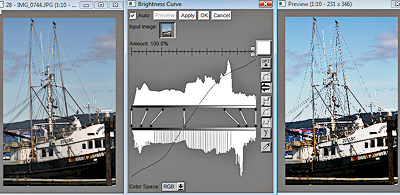
- RGB SoftLight BrightnessCurve_adjusted.jpg (48.13 KiB) Viewed 4236 times
Comment: My tests indicate that the suggested RGB curves will essentially duplicate Composite-SoftLight or HardLight filtering an image with itself at 100% Amount to within a 1 to 3% Absolute Difference.
…den…
Re: Histogram Tool
Posted: September 1st, 2013, 9:41 pm
by den
If there are several images open in the work space:
1) click on one and open the Histogram tool...
2) make preference tool settings...
3) left mouse click on any other work space image inside its windows frame and the Histogram tool will update
4) left mouse click on the 1st image inside its frame and the Histogram tool reverts back for comparison... or...
5) left mouse click on any other open image inside its frame, the Histogram tool will update to its distribution...
Is not PWP marvelous?!!!...
...den...
Re: Soft Light clipping
Posted: September 2nd, 2013, 12:22 pm
by den
Another approach to preference the amount of change to deep shadows and high highlights is to use a ‘mid-tone range Luminance mask’ with either Composite-SoftLight/HardLight or the suggested RGB SoftLight/HardLight Brightness Curves…
Note: Composite-SoftLight/HardLight occurs in the RGB color space. The Mask Tool’s Brightness Curve is based upon HSV-Value… …in most instances, HSV-V and Luminance will be nearly the same but there are nuances that can make a difference when using a sRGB color profile.
The midtone_Luminance_mask.crv in ‘plain’ text:
Curve 1.0
npts 4
style spline
histexpand 0
point 0 0 0
point 1 64 255
point 2 191 255
point 3 255 0
end
1) copy/paste/name/save the text above using Notepad and rename as a *.crv file…
2) open/click on a ‘starting image’…
3) Extract its Luminance channel…
4) click on the extracted Luminance channel image and open the Mask Tool-Brightness Curve…
5) Load the ‘midtone_Luminance_mask.crv’ and lower-left Apply…
6) leave the Mask Tool ‘active’ on the Luminance channel image
7) click on the ‘starting image’ and open either Composite-SoftLight/HardLight or RGB SoftLight/HardLight Brightness Curve…
8) select the ‘active’ mask as the Composite Input Amount mask or the RGB Brightness Curve Amount mask…
9) move the Amount mask black slider from 0 to a preference amount… minimum change to Luminance deep shadows/high highlights occurs when the black slider remains at 0…
10) move the Amount mask white slider from 100 to a preference amount… maximum change to Luminance mid-tones occur when the white slider remains at 100…
11) click Apply or OK
OT: I will be offline for two weeks, so may not respond immediately to any questions… ...have fun and explore!!!
…den…